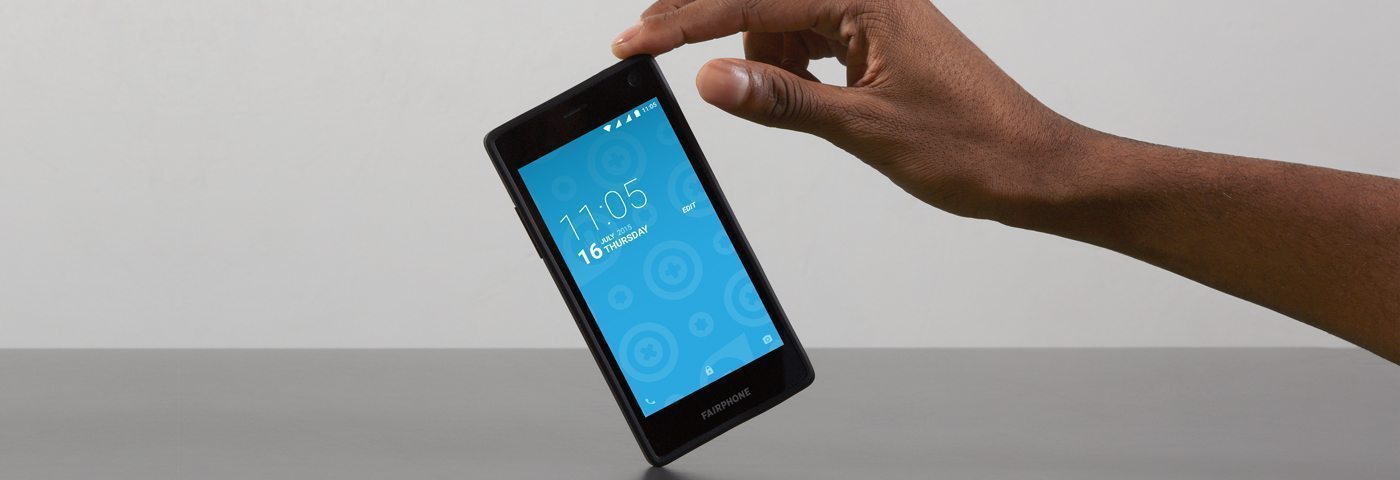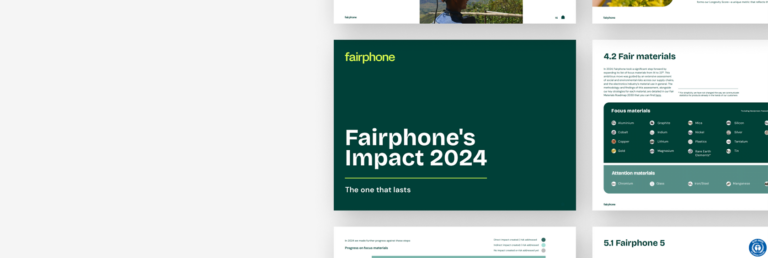Quieter, safer and more convenient: Tips for using your Fairphone 2
Hey there Fairphone 2 owners! Whether you received your phone back in December or just in the past week, we hope you’re getting to know and love your Fairphone 2. With the information provided in user guide and your own exploration, we assume that you’ve already discovered a lot of the most useful features and shortcuts.
However, based on some of the questions our customer support team is receiving, it’s likely that there are still a few tips and tricks you haven’t discovered yet. Have a look at the list below to learn how to mute your phone, make a screen shot, keep your phone safe and more.
1. Mute your phone (without vibration)
Whether you’re hard at work or taking a well-deserved break, you might want to mute your phone to eliminate distractions. To mute your phone and turn off the vibration function, simply hold the volume button down until you feel a slight vibration. Tap “None” and then you see this on your screen:
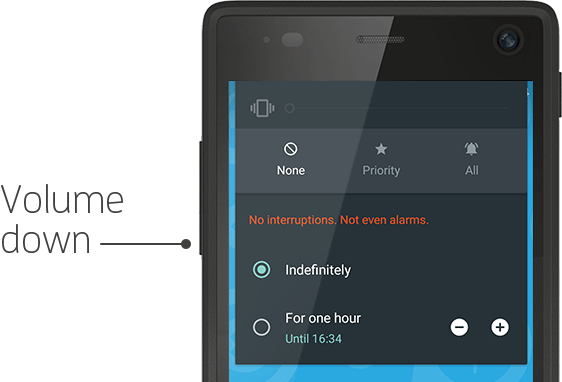
This is the last vibration you’ll experience if you stay in “silent mode”. When you put your phone on mute, it will be set to “no interruptions” (not even alarms!) for an indefinite amount of time by default. If you’d like a more customized experience, you can mute your phone for a specific amount of time, or instruct it to only alert you about priority notifications or alarms.
2. Install an app from the Google Play™ Store
From fitness and productivity to cooking and games, there are thousands of apps you can download to customize your phone. To download a new app, go the Google Play™ Store – you’ll find it under All Apps. Once the Google Play™ Store is open, type the name of the app you’d like to download in the search bar at the top. The app should appear in the search results. Tap on the app you’d like to download. If it’s a free app, you can simply tap the green Install button. You’ll see a prompt that lets you know what types of files or data this app will access. If you’re comfortable with it, tap on “Accept” and the app will start installing.
The first time you open an app, you will also see a rating from Fairphone’s Privacy Impact feature, which give apps a score based on the amount and type of data that the app can access on your phone. To start using the app, just tap “Start the app”! If you’re concerned that this app will have an unnecessary impact on your privacy, tap “Take me back”. For more information about Privacy Impact, have a look at our recent blog on Fairphone 2 software features.
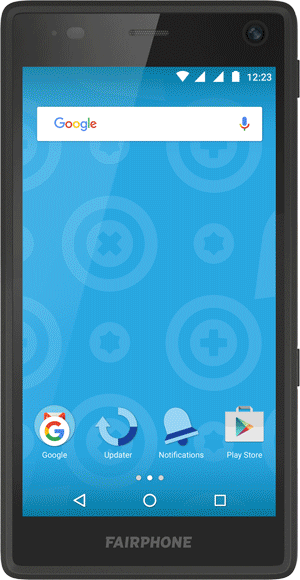
If there is a charge for the app, it requires an extra step to download. Instead of the Install button, you’ll see the price. If you’re happy to pay, tap on the price button. You’ll now see a prompt that tells you what files or data this app can access. If this is your first time downloading a paid app, after you click Accept, you can select how you wish to pay: by credit or debit card, PayPal or a redeem code.
3. Set a song as your ringtone
If you’d like to hear your favorite song every time someone calls you, you can set a song as your ringtone. First, download the song you want to use onto your phone or copy it from your computer. Then go to the Google Play™ Store and download the “ES File Explorer” app (it’s free!). Once you’ve installed the app, open the pull-down menu (using two fingers) and tap on the settings icon. From there, scroll down and tap on “Sound & notification”. Next, tap on “Phone ringtone”. You’ll see a prompt that says “Complete action using” Media Storage or ES File Explorer. Select “ES File Explorer” and “Just Once”. Note: If you don’t see the ES File Explorer appear, you might need to reset your default app settings (see tip #4 for more information). Once the ES File Explorer is open, find and tap on the song you’d like to use as your ringtone. That’s it! You should now see your preferred song listed under “Phone ringtone”.
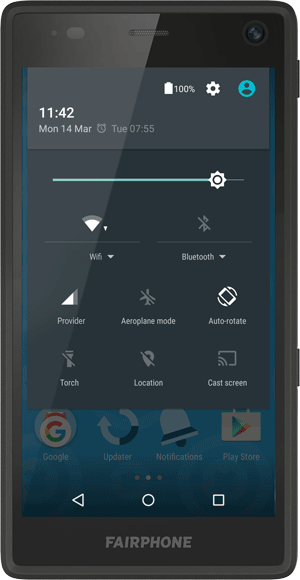
4. Delete app preferences
Sometimes, you might need to delete your app preferences, especially if some apps or functionality is not behaving as you expected. To delete your app preferences, open the pull-down menu using two fingers and tap on the settings icon. Scroll down and tap on “Apps”. Next, tap the three vertical dots on the top right corner and tap “Reset app preferences”, then “Reset apps”.
5. Take a screenshot
Whether you’re searching for something online or using an app, it’s often handy to take a screenshot – especially if you want to access information later when there’s no Wi-Fi in sight. To take a screenshot, hold your phone with both hands, and press and hold the volume down button and power button at the same time until you hear a little “ping”. Immediately after you take the screenshot, it will appear in the notifications bar. All screenshots are automatically saved to Photos (under All Apps). If you don’t see them immediately, tap on the options at the top left corner of the Photos app and then select “Device folders”.
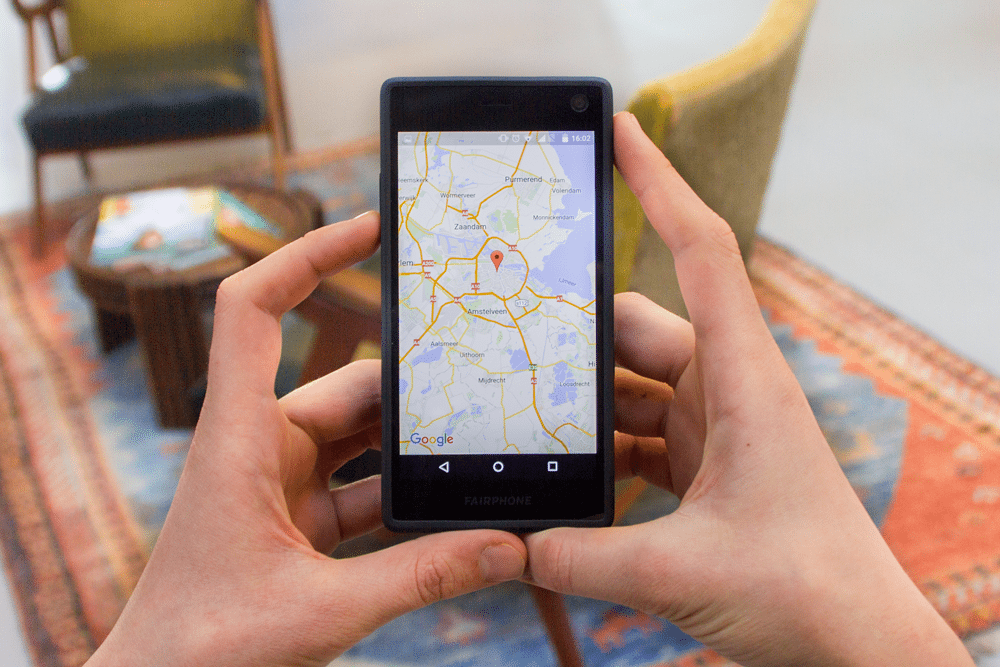
6. Place an app or widget on your home screen
With Android, you’ll find all the pre-installed apps plus any you’ve downloaded under All Apps. However, to save yourself a tap or two, you may want to move your favorite apps to your home screen. To do so, start by opening All Apps. From there, press and hold the app you want to move. Keep your finger on the app and slide it to the left or right edge of the phone to place it on the panel of your choice. Release your finger and the app will be placed at that spot.
Widgets are a great way to see an overview of information contained in an app without having to open the app itself. To find the available widgets, go the home screen and press and hold an empty spot. Tap the widgets icon at the bottom center of the screen. From here, it’s the same as adding an app to the home screen. Press and hold a widget and slide your finger to the left or right to place the widget on the panel of your choice. Release your finger once you’ve found the right spot.
To remove an app or widget from a panel, simply hold it down with one finger and slide it to “Remove” at the top of the screen. This only removes the shortcut from your home panel, it doesn’t delete the app permanently (you can still find it under All Apps).
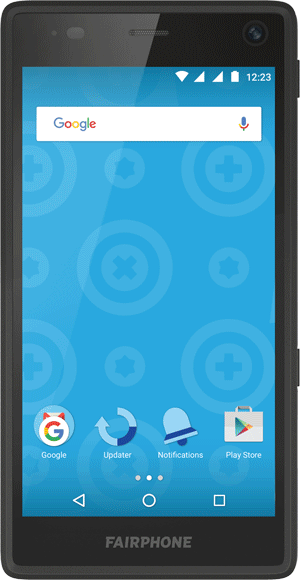
7. Theft and loss protection
We hope your Fairphone 2 never gets lost or stolen, but it’s important to take extra security measures just in case. Android offers special security options to help you lock and locate your phone in the event that it ends up in the wrong hands. To enable these security settings, go to All Apps, then tap on Google Settings. Scroll down and select “Security”. Here you can activate a variety of options, including the ability to locate your device and remotely lock and erase it.
If you’d like more information, have a look at our interactive tutorial about making your phone unusable for third parties.
More tips coming soon!
These are just a few of the tips that we personally find most useful, but we know that there’s still plenty more to cover. Later this week we’ll be publishing a follow-up to this post, focused entirely on battery-related tips.
Do you have a top tip that we didn’t mention here? Or maybe there’s something you’d love to do but still haven’t figured out yet? Let us know in the comments.